Online Hockey Pool
- On Saturday, Jan. 30, the Minnesota vs. Ohio State men’s hockey game delivered 164,810 viewers and became the most-watched men’s ice hockey game in Big Ten Network history. UConn’s Mike Cavanaugh talks Huskies, some positives amid COVID-19 restrictions: USCHO Spotlight college hockey podcast Season 3 Episode 10.
- The best Fantasy NHL Hockey Pool Manager site, try it free for 2 weeks. Updates within minutes of game end, Keeper Leagues, Playoff Predictor or Playoff Calculator, Trades, Trash Talk, Mobile support, online box drafts, Live Draft and so much more.
- So many turn to looking for NHL fantasy hockey pools online. Again, this can occasionally prove difficult as most hockey pools are full or don't end up running. Not a problem any more.there are NHL Fantasy Hockey Pools being played every night at FanDuel.com.

Setting Your Lineup. There are five (5) playoff rounds total during the Hockey Playoff Challenge. Prior to the first round of the playoffs, the pool of available hockey players will be selected by each owner and submitted to the Administrator.
No matter whether you are creating a Box, Draft, or Open pool - OfficePools has designed the setup wizard to already incorporate the most commonly selected features and settings. You always have the ability to customize your pool during OR after the setup, but this article shows how you can make the setup process easy on yourself and what areas you should be most concerned about.
Step 1. Pool Settings
Pool Name: The Pool Name must not contain any spaces or special characters. Letters or Numbers only. A good example would be 'TorontoFans'. After the setup is finished, you can always create a custom pool title that has the ability to have spaces and special characters that will be displayed instead of this pool file name.
Guest Access Password: Create a simple password that won't be confused by your poolies. Common examples are 'guest' or 'hockey'. Keep in mind that if a poolie creates their own team online OR if you enter their email address into their team - they won't need this guest password to view the pool. They will simply sign-in to OfficePools with their email address and password, then access the pool from their Dashboard.
Entry Cutoff: Set the date/time cutoff for poolie online entry. The pool admin can still input entries after this cutoff in Team Editor & stats will automatically update to the start of the pool. Poolies will NOT be able to see other poolies picks until the Entry Cutoff is reached.
BOX ONLY - Template: This is where you choose one of the OfficePools suggested templates OR choose Custom if you are building your own. If you select one of ours and decide you want to build your own, no need to start again. Finish the setup wizard - then click on the Roster tab, then Template Editor in the sub-menu, then you can delete all the boxes till there are none remaining. Then you can build your template.
Hit Save & Continue when you are ready to input your pool specifics
Step 2. Scoring Settings
BOX:If you chose one of our templates, you don't have to do anything - the scoring is in line with the positions that are in the template. For a custom template, you need to enter scoring in for the positions you will be using in your template. Hit Save All & Continue when ready to move on.
DRAFT/OPEN: We have setup scoring at a basic 1 point for Goal and 1 point for Assist for Forwards and Defence. You can easily expand the stat options by clicking the down arrow to the right of the position title. If you are going to be including Goalies and/or Teams in your pool, be sure to add point values to the desired stats for those positions. Hit Save All & Continue when ready to move on.
Free Hockey Pools
Step 3. Roster Settings
BOX:This is the Pool Template that you have either chosen OR where you will build your own custom template. Hit Save & Continue when ready to move on.
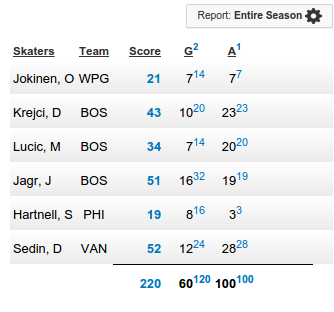
DRAFT/OPEN: We have setup roster settings at 10 active players per roster. Change to the number that your rosters are going to include. If you have a Reserve bench, make sure to change that number from 0. Salary Cap & Position Mix requirements are on this page too. Hit Save & Continue when ready to move on.
Step 4. Trade Settings
Check the boxes for the trades you want to allow. Hit Save & Continue when ready to move on.

Online Hockey Pool
Step 5. Message Settings - BOX/OPEN
Turn off any unwanted message settings or leave as is. Hit Save & Continue when done.
Step 5. Draftroom Options - DRAFT
Set your Draft details and hit Save & Continue when done. Keep in mind that you are not held to this. So if you are NOT using the Online Draftroom, that is ok. Just accept the defaults and enter in your draft results post-draft like you normally would.
That's it! You have completed the 5 step pool setup wizard. Please remember that all settings can be adjusted by clicking on the appropriate setting section in Admin mode. Make sure that all settings are complete before inviting your poolies.